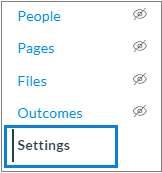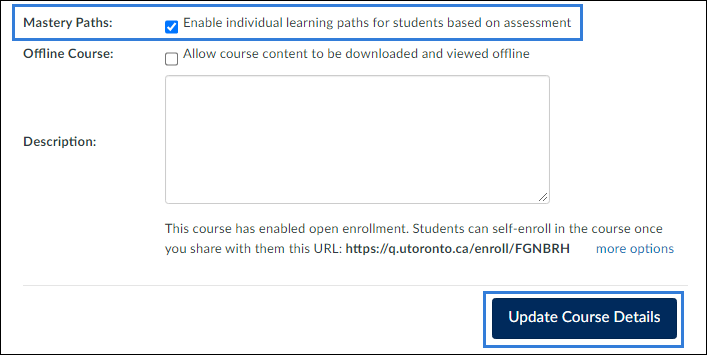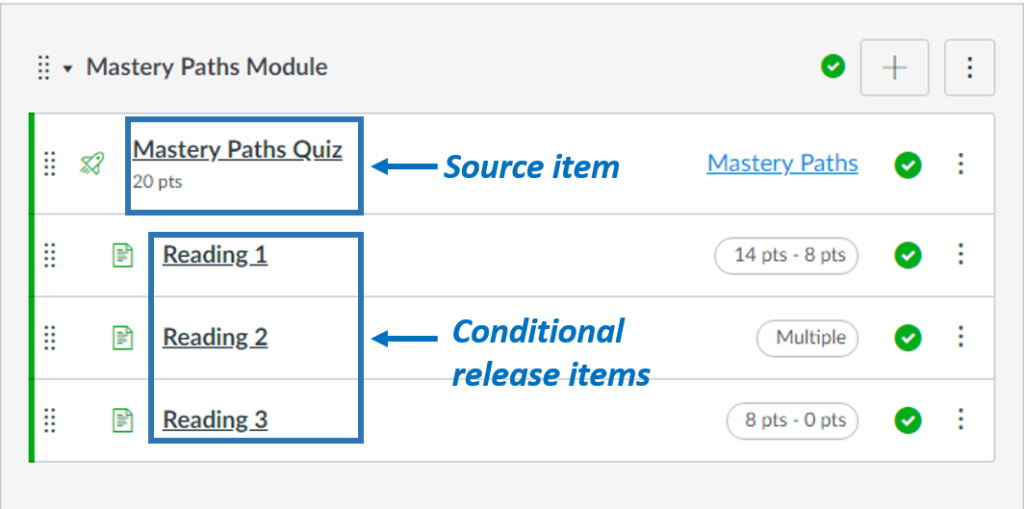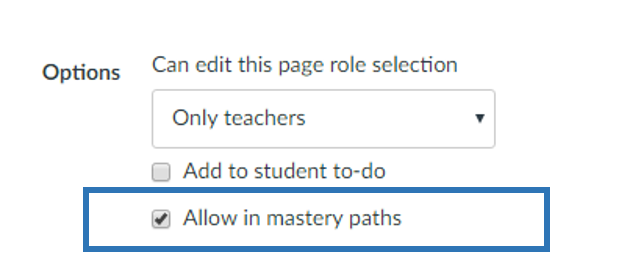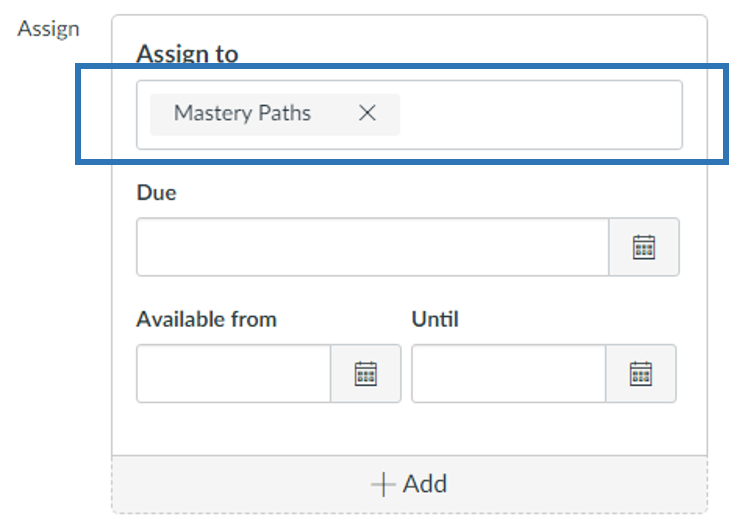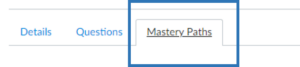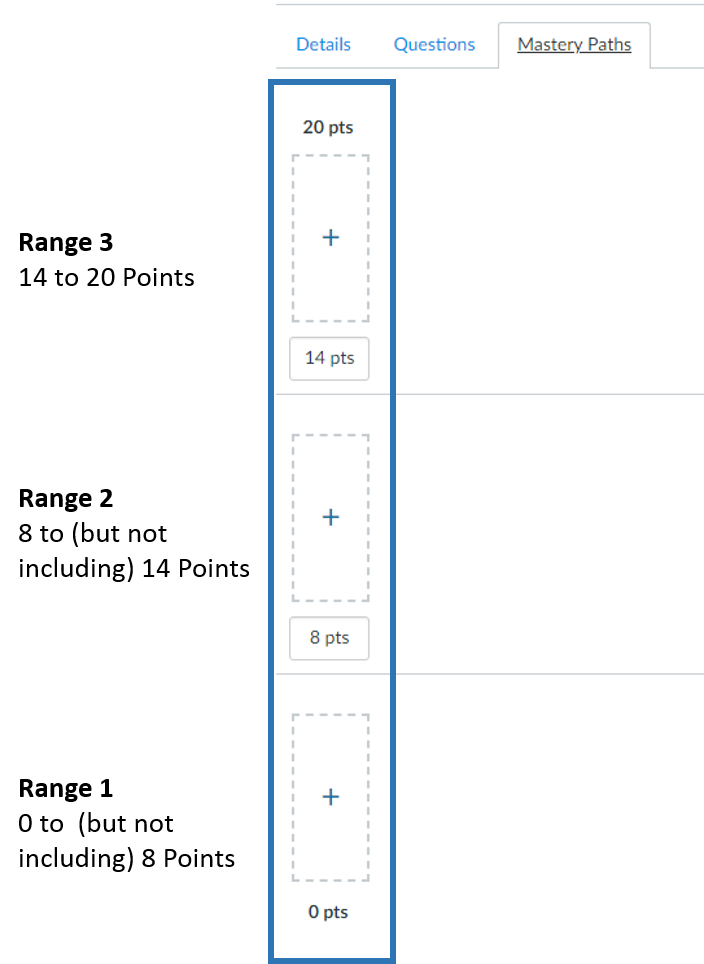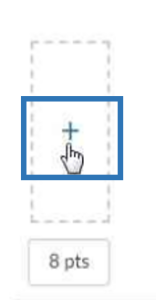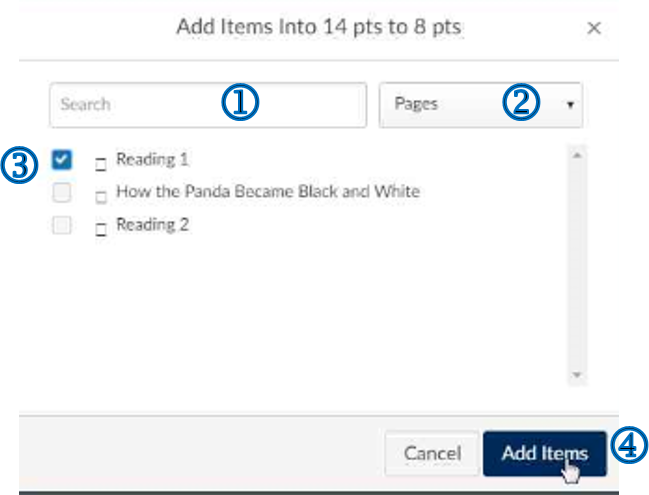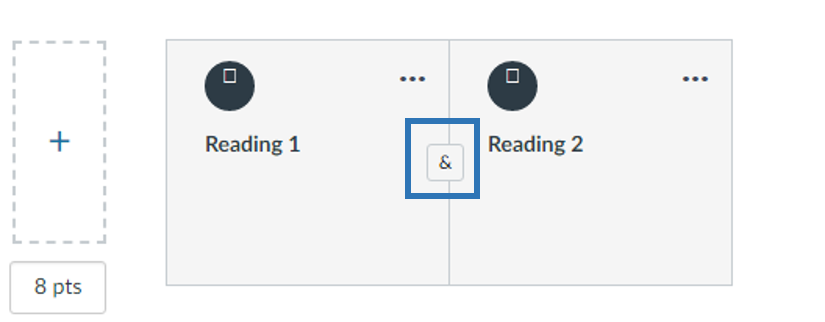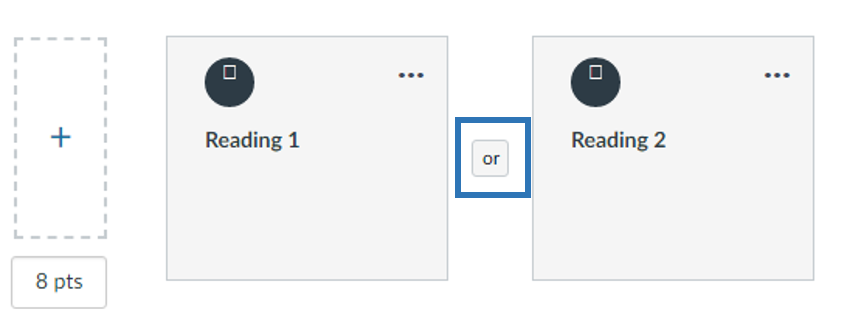MasteryPaths
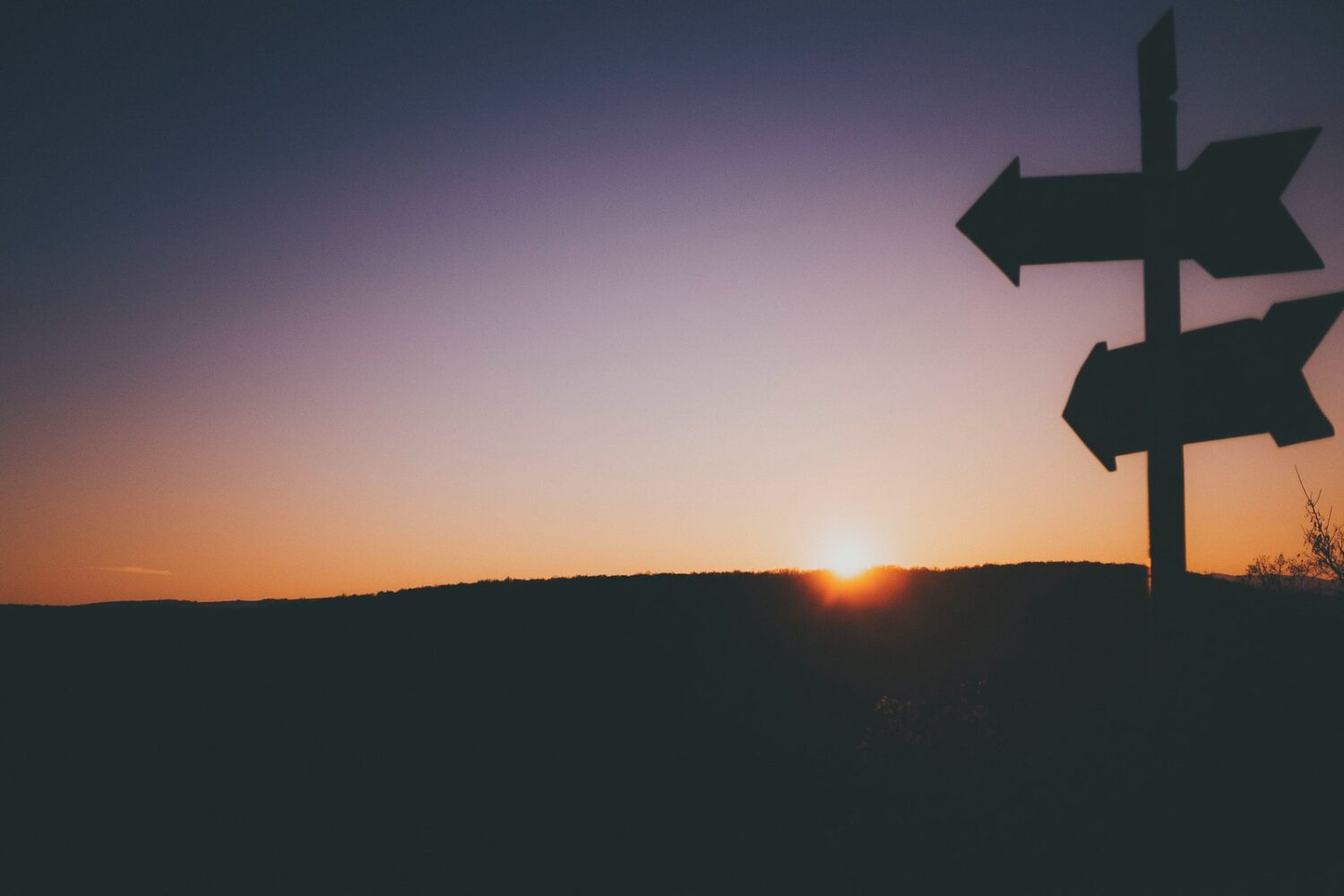
MasteryPaths in an option that can be enabled in Quercus. It allows instructors to customize or differentiate learning based on student performance. Instructors identify different activities for each learning path to help students in that path to achieve mastery.
Where can I get more support?
Note: If you are interested in using MasteryPaths, we suggest that you first consult with your Divisional support representative or contact q.help@utoronto.ca.
How to Get Started
MasteryPaths in an option that can be enabled in Quercus. It allows instructors to customize or differentiate learning based on student performance. Instructors identify different activities for each learning path to help students in that path to achieve mastery.
Instructions
Overview
Overview
MasteryPaths allows instructors to customize or differentiate learning based on student performance. Instructors identify different activities for each learning path to help students in that path to achieve mastery.
Source and Conditional Release Items
In MasteryPaths, students complete a graded Source item – a quiz, assignment, or discussion. After the Source item has been graded (either manually or automatically), the student’s score designates which Conditional Release item(s) they are assigned as a learning path.
Enabling MasteryPaths
Enabling MasteryPaths
To enable MasteryPaths in your Quercus course:
1. Click on Settings in the Course Navigation menu

2. On the Course Details tab, scroll down to Mastery Paths and check off the box next to “Enable individual learning paths for students based on assessment”.
3. Click Update Course Details at the bottom of the page.

Setting Up a Mastery Path - Source Item
Setting Up a MasteryPath
A MasteryPath originates from the course modules page. Before designating Source and Conditional Release items, all assignments and pages should be finalized and added to the module as module items before the MasteryPath is published.
1. Create the Source Item
In a Module, create the Source item. The Source MUST be a graded:
- assignment,
- discussion, or
- quiz(A graded quiz that with multiple attempts available can serve as a Source item. This allows students to take progressively more challenging paths as their score improves).
Before students can access the Conditional Release items in their learning path, grades for the Source item must be posted
 . If the Source item requires manual grading (i.e. contains text-based responses), you will need to do both of the following:
. If the Source item requires manual grading (i.e. contains text-based responses), you will need to do both of the following:- input the assignment grades in the Gradebook, and
- post the assignment grades .
Important Consideration
The Source item that launches the paths must be a GRADED item and will therefore impact students’ course grade. If you do not want performance in the Source item to impact course grades, you may need to adjust scores manually before final grades are calculated. You will also need to communicate this clearly to students because they will see that they have scored a certain number of points associated with this assessment.
Create the Conditional Release Items
Create the Conditional Release Items
In the same Module, create the Conditional Release items. These items form the content of each learning path. Any course item except practice quizzes and ungraded surveys may be designated as Conditional Release items.

Important Consideration
Conditional Release Items
If there are graded conditional items within the paths, ensure that the total number of points available is the same for each path.
Due dates for Conditional Release items are not applied when the item is released to students. To add due dates for conditional items, wait until all students have completed the initial assignment and then add due dates to the conditional items .
.Allow Conditional Release Items for the MasteryPath
Allow Conditional Release Items for the MasteryPath
Pages
If you want to add a page as a Conditional Release item, you must first allow the page in MasteryPaths. In the module, open the page by clicking on the name of the page. Click the Edit button. At the bottom of the page, click the Allow in Mastery paths checkbox. Click the Save button.

Assignments, Quizzes and Discussions
By default, assignments, quizzes and discussions are assigned to Everyone. This means all students are able to view them. To use these items as Conditional Release items in a MasteryPath, they must be Assigned to MasteryPaths, rather than to Everyone. Click on the assignment, quiz, or discussion and click the Edit button. Scroll to the Assign to box, delete Everyone and select MasteryPaths instead. Click Save.

Configure the MasteryPath
Configure the MasteryPath
Configuring the MasteryPath involves designating the Source item and all your Conditional Release items for each path.
Click on the name of the Source item. Click the Edit button and select the Mastery Paths tab.

There are a maximum of three paths that can be created. Review the performance ranges for each path and adjust if needed by selecting the points boxes and typing in your preferred range.
The example below shows the possible point ranges or paths for a Quiz with a total of 20 points.

For each path, click ‘ + ‘ to select Conditional Release from the list of items that you have already added to the module. These items are assigned to specific students through conditional rules in the three scoring ranges.

Search for the conditional content [1] or use the drop-down menu [2] to select the type of conditional content you want to add.
Check the box next to the item(s) you want to add [3] and click the Add Items button [4].

If you do not want to assign any content to the students in a particular range, you may leave that path blank.
When more than one item is added to a range, by default students will be required to complete all of the items (as noted by the & button).

If you want to give students a choice between items in a path, click the & button. The items will separate and the & will change to an Or button. This allows students to select which item(s) to complete as part of the path. .

Note: Each of the options must be distinct at the path level. It is not possible to have a hierarchy within a path or to nest the & or Or options.
Testing the MasteryPath
Testing the MasteryPath
Always test your MasteryPath before making it available to students. It is much easier to make adjustments to the MasteryPath before any of your students have started working on the Source item.
You can use Student View to check the students’ Modules page and confirm that all Conditional Release items have been assigned to MasteryPaths correctly. The only course items that should be visible to the Test Student are items assigned to Everyone. If the Test Student can view a Conditional Release item without having completed any coursework, the assignment may not have assigned to MasteryPaths.
Pedagogical Uses
MasteryPaths is intended to help differentiate learning experiences for students, while maintaining course outcomes and standards. Within the University of Toronto context, MasteryPaths may be helpful in achieving the following pedagogical goals:
- Providing students with enrichment and/or review opportunities,
- Providing students with choice of assignment topics or types of assignment submissions, or
- Providing students with choice of learning materials according to their learning preferences (view a video or read an article, for example).
Guides
How do I use Mastery Paths in course modules? (Canvas Documentation)
https://community.canvaslms.com/t5/Instructor-Guide/How-do-I-use-Mastery-Paths-in-course-modules/ta-p/906
Videos
Mastery Path for Instructors
Note:
This video is outdated. Please be aware that there are no current plans to update or delete this video.
In this video you will learn about creating and using the MasteryPaths feature in Canvas.
(Last updated 2016-12-22)To view subtitles for this video, click the CC button in the toolbar.
View the script for this tutorial: community.canvaslms.com/t5/Video-Guide/Mastery-Paths-Instructors/ta-p/384188#video-script
Video overviews reflect current feature functionality in Canvas; they are updated based on workflow changes, not on minor or non-functional interface enhancements. Depending on your institution’s Canvas theme, the Canvas interface may display differently than shown in this video, but the functionality is the same.
Last Modified:
11 January, 2023
This work is licensed under a Creative Commons BY-NC-SA 4.0 International License